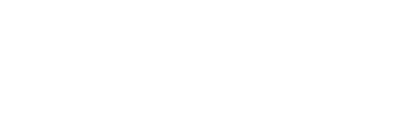Here is how to download a Timesheet CSV for Excel or Google Sheets and upload the information back onto Everyset.
For a video overview of this process, click here.
For days when you will not have access to wifi on set - or if you would simply prefer to input times in a spreadsheet format - you can download at Timesheet CSV and input the information in either Excel or Google Sheets. At the end of the day, you can upload the completed CSV back into the system to send out timecards.
Before downloading the Timesheet CSV, you will want to make sure you are on the correct date. The CSV is specific to each day, and this will ensure the correct employee information is downloaded.

You will then click on "Timesheet CSV" and Click to Download CSV Template.

You will then import/upload this into either Excel or Google Sheets.


This will now match up exactly with what you see in the Production/Timesheets tab on Everyset. If you had any times already input, they will show here, and it will also match how you have your columns set up.

Once it is filled out, it will look similar to this. Note that you can leave times/columns blank if they should not have times.

You will then download/export this as a .csv file and, after clicking Timesheet CSV again on the correct day, upload the CSV into the system. Make sure to select the correct time format that was used on the CSV before uploading it back onto the site.

The times will be input into the site, and you can then send out timecards. Please note that you cannot add bumps via the spreadsheet, so those will still need to be added on the site before timecards are sent out.

If you have additional questions, please reach out to your dedicated Account Manager via email, or call 844-771-0739.